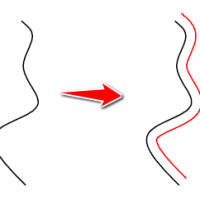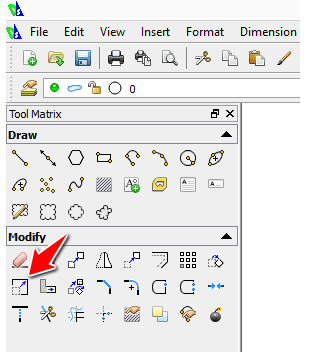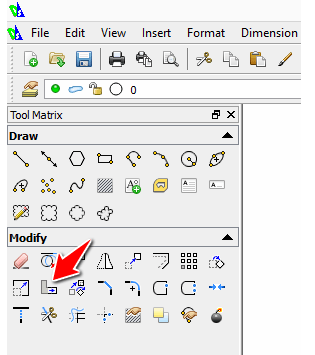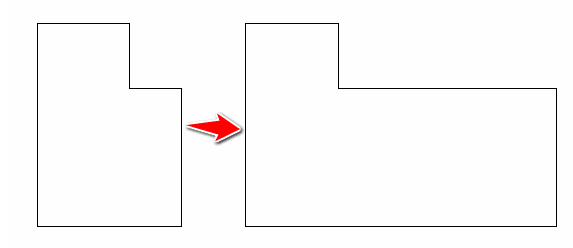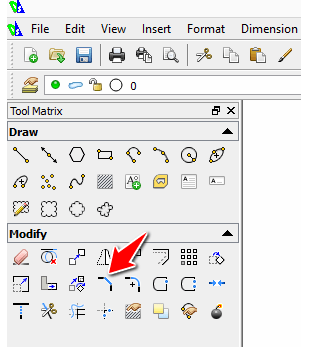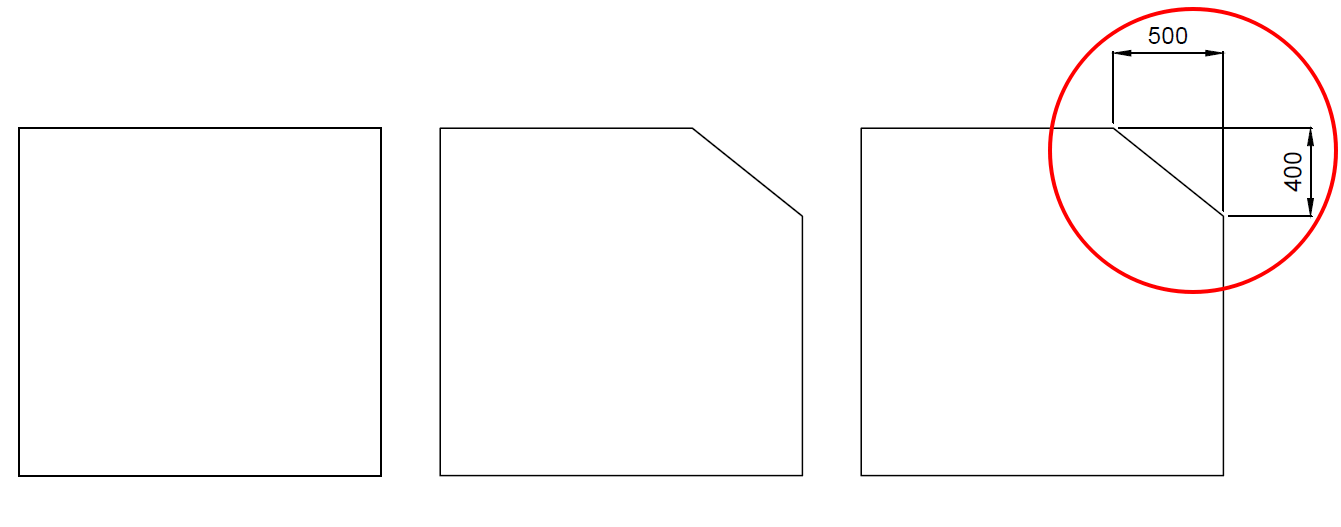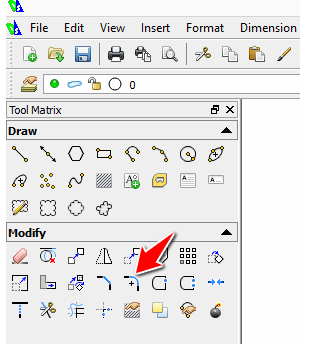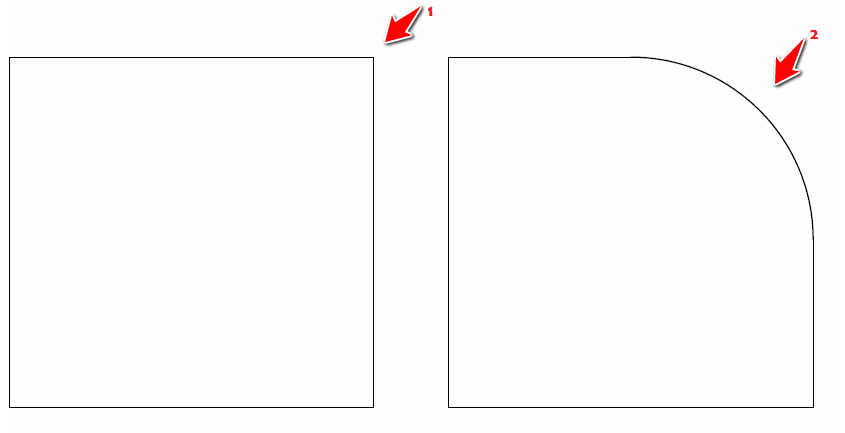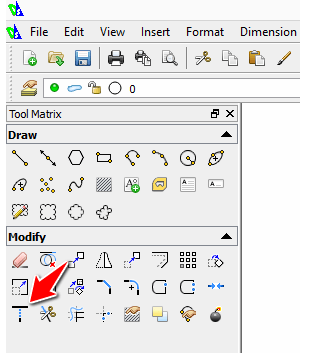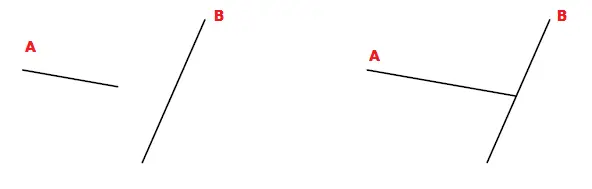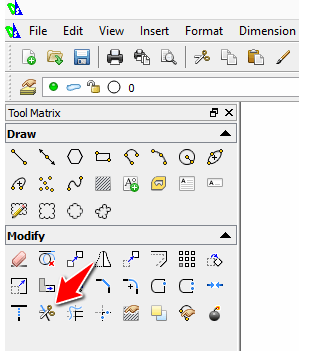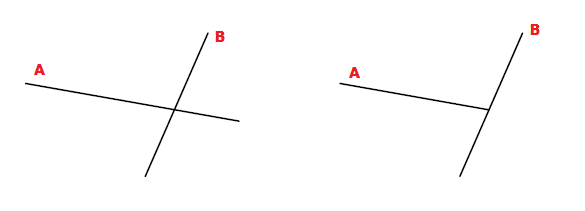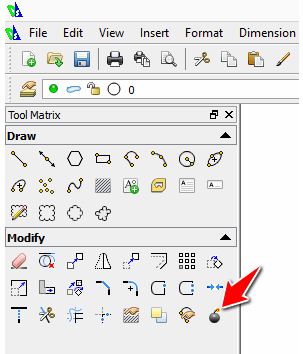We have previously seen how simple it can be to draw simple shapes and modify them using Draftsight.
We are going to continue in this post and hopefully get to a better stand point, in order to be able to dive into more serious drafting examples later on.
What is more important at this point is to be able to master the simple stuff since they will be of a need while working on complex designs.
Below is a list of few other commands we need to learn how to make use of.
There are, SCALE, STRETCH, CHAMFER, FILLET, EXTEND, TRIM and EXPLODE
Scale
The SCALE command helps to scale objects meaning it will help you to either increase or decrease the size of an object. Lets say, you have a rectangle of size 4 x 2, you can use the SCALE command to scale the rectangle to 8 x 4, that is two time bigger than the original size. You can as well use the same command to turn your rectangle into a rectangle of 2 x 1, that is scaling it by a factor of 0.5.
To use the SCALE command.
- Click on the SCALE icon
- Select the object to scale and hit ENTER
- Specify the base point
- Specify the scale factor (type a value and hit ENTER)
Stretch
This command simply let you stretch object.
Chamfer
This command bevels the edge of an object all in one command.
Fillet
This command rounds the edges of objects.
To use the FILLET command
- Click on the FILLET icon
- type “R” and hit ENTER
- Specify the radius of the rounded shape (Enter a value and hit ENTER)
- Select the first line forming the edge
- Select the second one
Extend
Extend lines/objects to meet with other lines/objects.
The image above shows how the dimension of the line A has been extended to meet with the line B.
To EXTEND an object
- Select all objects involved
- Click on the EXTEND icon
- Select the object to extend and hit ENTER
Trim
This command helps you trim lines/object to meet the edge of other lines/objects.
The image above shows how the line A was trimmed for its edge to be right on line B.
To trim an object:
- Select all objects involved
- Click on the TRIM icon
- Select the object to trim (the edge to trim) and hit ENTER
Explode
This command breaks a block into its component objects allowing you to modify each of its component independently to the whole.
This command is necessary if you use the RECTANGLE command to draw a rectangle and later need to modify lines forming the rectangle each at a time. You will need to explode the rectangle to have this control over its components.
To EXPLODE an object
- Click on the EXPLODE icon
- Select the object to explode and hit ENTER