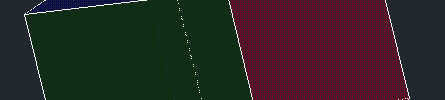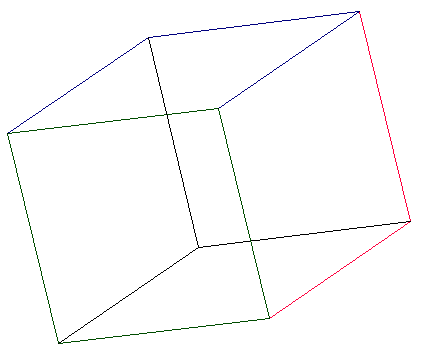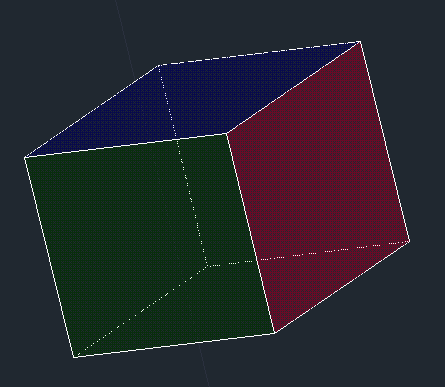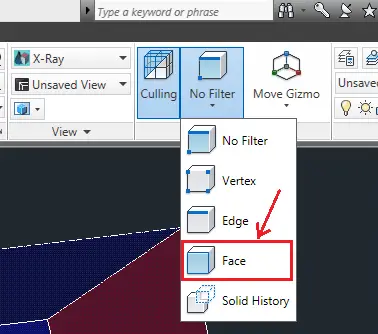Wondering if it is possible to change the color of a face in AutoCAD without changing the color of the entire 3D object? Actually there is a command that allows you to do this.
Doing this, you can get a result like this (This is a box create thanks to the BOX command, as you can see, there is a blue face, a red face and a blue face)
The image in AutoCAD looks like this
If you would like to change a color of a face belonging to a 3D object in AutoCAD
Here is how to go about it, use the SOLIDEDIT command line.
- Type SOLIDEDIT in the command windows
- Write F when AutoCAD will ask you “Enter a solids editing option [Face/Edge/Body/Undo/eXit] <eXit>:“
- Write L when AutoCAD will ask you “Enter a face editing option [Extrude/Move/Rotate/Offset/Taper/Delete/Copy/coLor/mAterial/Undo/eXit] <eXit>: “
- Select the face you would like the color to change and hit ENTER
- A window will pop up allowing you to choose a color
- Press OK when you have chosen a color
A similar technique allow you to set a material to a 2D face in AutoCAD while rendering a 3D object. If you would like to change the material of a 2D face without applying this material to the whole 3D object in AutoCAD, you will need to use the command below.
You can easily find this command in the 3D modeling interface
To apply a material to a 2D face
- Click on Face
- Select the 2D face
- Select the material in the Materials Browser