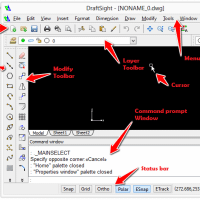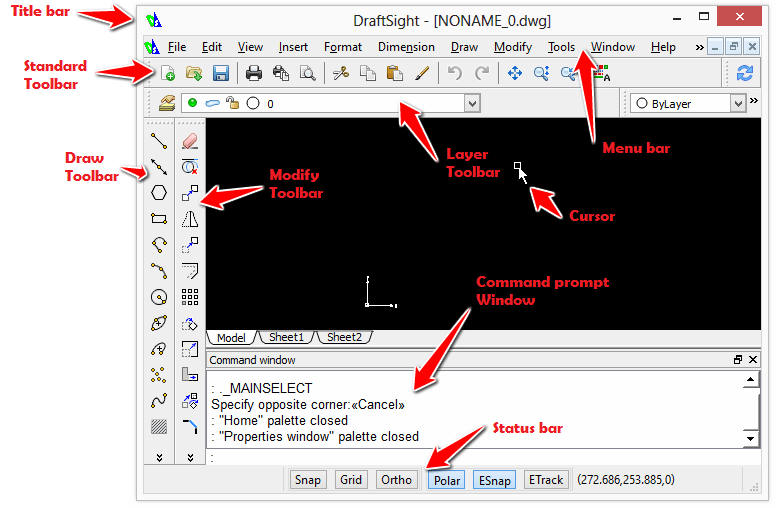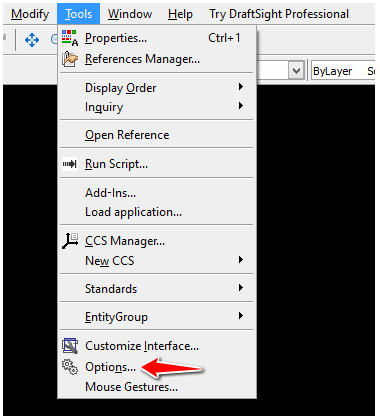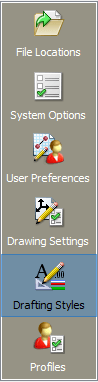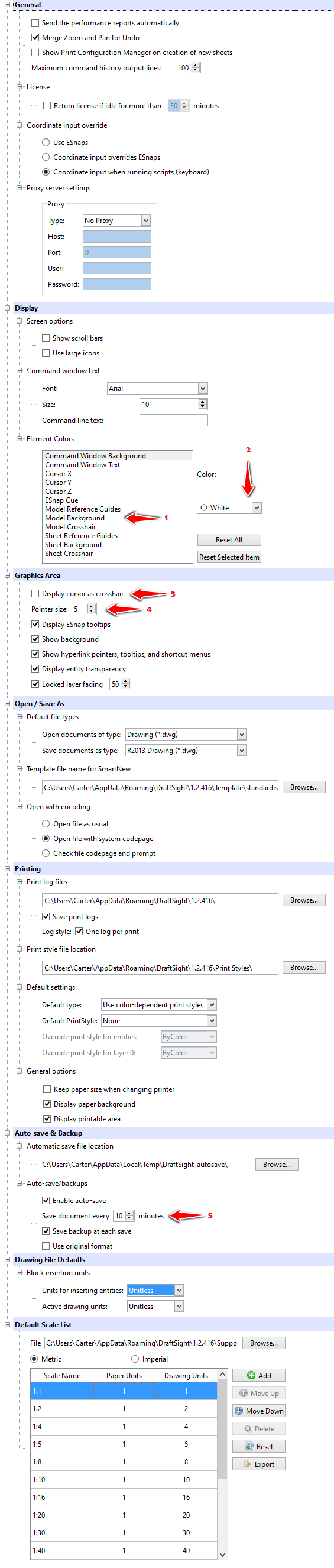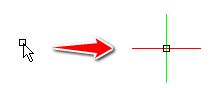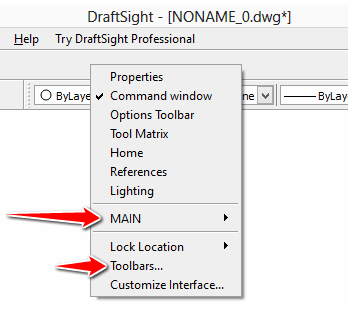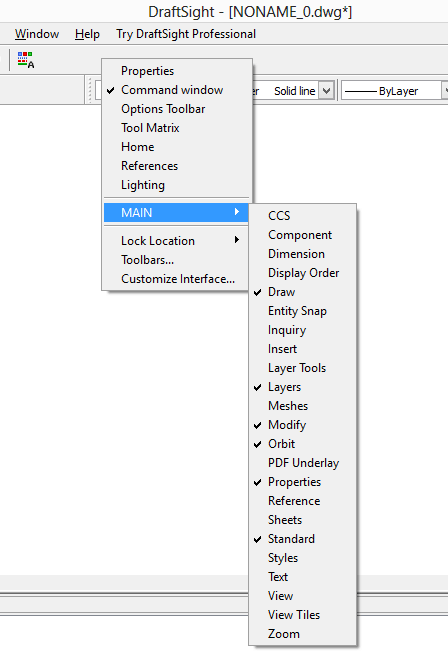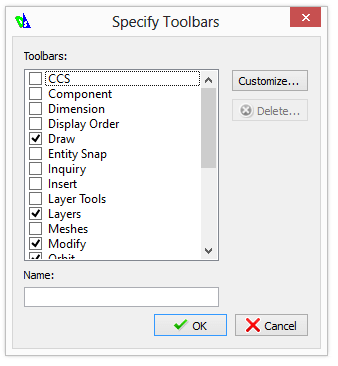Are you longing to know how to use Draftsight?
Here are some basic knowledge to help you smoother your landing. If you have not done so yet, go and download your free copy of this free CAD software 3ds.com.
We’ve had a talk about Draftsight here in the past, and I will recommend you give those posts a read, they will enlighten you more on the advantages of using Draftsight.
Draftsight is a lot more like AutoCAD with less capabilities and has quite much the same learning curve compared to AutoCAD, but if in any case you have an option between learning AutoCAD or Draftsight, I will suggest you do prioritize AutoCAD over Draftsight.
With that being said, let’s dive into knowing more about Draftsight.
Draftsight Workspace
Here is a quick tour of Draftsight.
If you are familiar with Microsoft office suite, finding yourself here should not be a problem.
Draftsight workspace is a collection of Menus, palettes, toolbars made for specific tasks.
(The Drawing windows is the surface in black, I forgot to mention it on the image)
Profiling your display
You can change the display of the workspace by clicking on Tools >> OPTIONS
If you happen to get the Options palette opened, you will have all these parameters available (Valid for the version I am currently using, might be different for future versions) for you to personalize.
The following list is available under System Options
Let’s not get confused by the amount of parameters visible on this list, you will master each when needed.
Just for the sake of example we will change the way the cursor look and the background color of the drawing window.
Change the cursor shape in Draftsight
To change the cursor shape in Draftsight, you simply have to tick the box 3 (shown on the list above where it says: “Display cursor as crosshair“)
You can as well change the size of the cursor using the parameter 4 by increasing the number shown in the box in front of Pointer size.
Change the background color of the drawing window in Draftsight.
Many people like to draw on a plain white background, if that is the case for you, use the following to change the background color of the drawing window to white.
To change the background color of the Drawing window in Draftsight, you have to select Model Background (shown on 1) and select the wanted color (shown on 2).
Auto-Save and Backups
Draftsight saves a copy of your project while you are working, and you can adjust the saving loop recurrence by changing the time in the box 5 shown on the list above.
Adding Toolbars in Draftsight
The Draw Toolbar and the Modify Toolbar are not the only toolbars you can make use of while using Draftsight. Not to have the drawing windows too crowded, many other toolbars have been kept undisplayed and out of sight.
To activate those toolbars, all you have to do is right click on an empty area on the Title bar or any other toolbar, and select MAIN or Toolbars…
If you hover your cursor on MAIN, the following will appear.
You can see that sign in front of toolbars that have already been activated. You can activate others and they will instantaneously appear on your workspace allowing you to move them at your convenience.
If instead you click on Toolbars…, the following will appear.
Using the same procedure as above, you can customize your workspace in terms of toolbars you want to have right in front of your eyes.
Using Tool Matrix to increase productivity
Tools Matrix is a palette that helps you organize your workspace in a different manner.
Using Tools Matrix, you can decide to put all your toolbars on a single palette.
Watch this video: