To reinvent drawing methodologies would have been an impractical approach towards the development of CAD, almost 60 years ago when the whole thing started. Because of this traditional approach, most of the techniques and tools are the same as traditional methods with the digital transition the main cause of confusion and apprehension amongst newcomers.
In essence, the drawing is committed in the same way as on a regular piece of paper (for 2D) and pretty much the same as sculpting or the like (for 3D). Behold an introduction, to the drawing aids that one finds in AutoCAD and potentially almost every other CAD package with some tinkers here and there.
These are the aids that were either available in traditional drawing practices in a more conventional and/or analogue method, or have been derived out of the need to transition from a real work environment to a virtual one. All in all, these drawing aids are a must for any serious CADer to understand the capabilities of the software as well as his or her when wanting to draw.
Grids
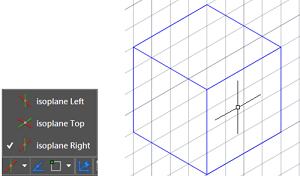 First off, we have the drawing grid. Since early on, the drawing grid has been turned on by default for most CAD packages. But in reality, it’s just an option that can be toggled o or off. In the most initial versions of CAD, it would not be set to on by default.
First off, we have the drawing grid. Since early on, the drawing grid has been turned on by default for most CAD packages. But in reality, it’s just an option that can be toggled o or off. In the most initial versions of CAD, it would not be set to on by default.
The drawing grid serves a very handy purpose allowing you to align elements and navigate around your canvas with relative ease. The spacing of the grid can be set to remain the same or increase/decrease with zooming in or out. The “F7” key is the shortcut for turning it on or off, with the command line equivalent being “GRID”.
With the grid, the aspect ratio can help set a square grid with other options allowing you to set the spacing otherwise. The snapping option is also a great option for drawing, allowing the elements to attach themselves to the corners of the grid when moved closer. This helps in alignment and positioning.
Orthogonal Drawing Mode
This is a drawing mode that can be inferred as a drawing aid. Basically, it helps by restricting your drawings to horizontal and vertical lines. Because of this whatever you draw will be aligned and you can be sure of it’s straight nature without having to zoom in to see the anti-aliased edges for an idea of whether it is straight or not. With this option enabled, the grid and its snapping options are rendered ineffective. The command is “ORTHO” with the shortcut key being “F8”.
Polar Tracking
![]() Polar tracking is the use of polar coordinate “templates” when creating lines. It’s actually the granddaddy of orthogonal mode, because it extends the mode further. Once you’ve turned on polar tracking you have two ways to proceed further. Either you can set the polar angle beforehand or each time you draw a horizontal or vertical line, the line will shift according to that angle.
Polar tracking is the use of polar coordinate “templates” when creating lines. It’s actually the granddaddy of orthogonal mode, because it extends the mode further. Once you’ve turned on polar tracking you have two ways to proceed further. Either you can set the polar angle beforehand or each time you draw a horizontal or vertical line, the line will shift according to that angle.
In the case you don’t set it beforehand, you can draw the line first and when you complete the line, just enter the angle that you want the line to shift by and that’s it. With this option enabled, the orthogonal mode is set to an automatic operating mode which will restrict you to drawing straight lines, which the aid will shift later on.
The Functional Keys – Fx
Key | Function |
| F1 | General Autocad Help |
| F2 | Command line window popup |
| F3 | Toggle snapping |
| F4 | If a digital tablet is available, toggles tablet mode |
| F5 | Shifts through Left, Top and Right viewing angles |
| F6 | Toggle coordinate reading mode |
| F7 | Toggle grid on or off |
| F8 | Orthogonal drawing mode |
| F9 | Toggle grid snap mode |
| F10 | Toggle polar tracking |
| F11 | Toggle object snapping |
| F12 | Enables dynamic input |
Conclusion
All of AutoCAD’s drawing aids and tools are meant to help the CADer simulate all kinds of traditional and conventional drawing techniques. As stated above, because of the virtual nature of the packages, some aids have been introduced that allow a little more flexibility, such as the object snapping technology that was unavailable for paper based drawings. Alongside these, various other tools and functions exist in order to make CADing easier but these are the base fundamentals of all those derived functions. Practice with these and keep an eye out for more aids in upcoming versions of AutoCAD.


