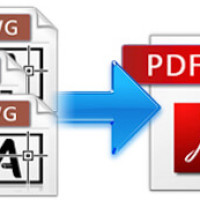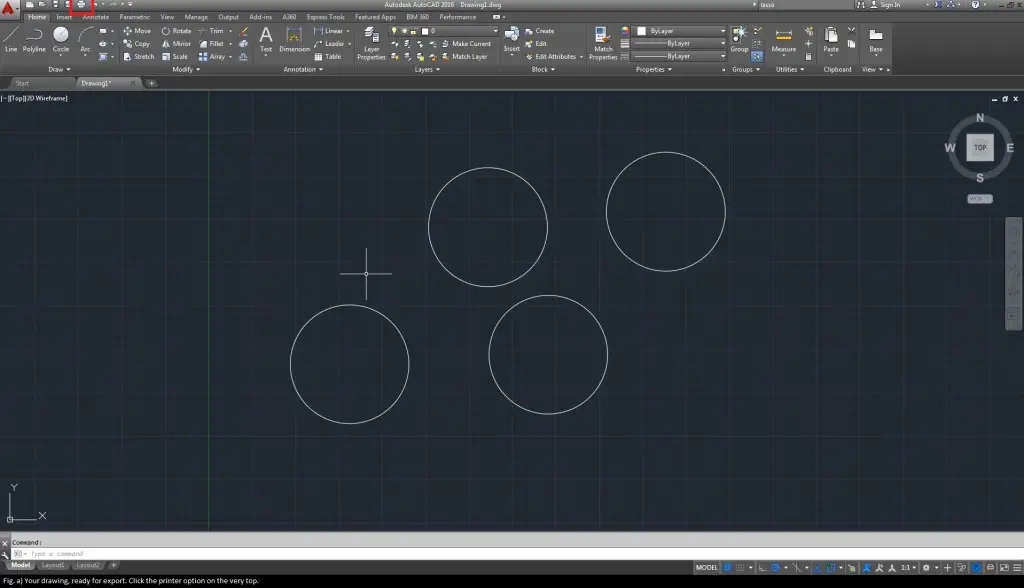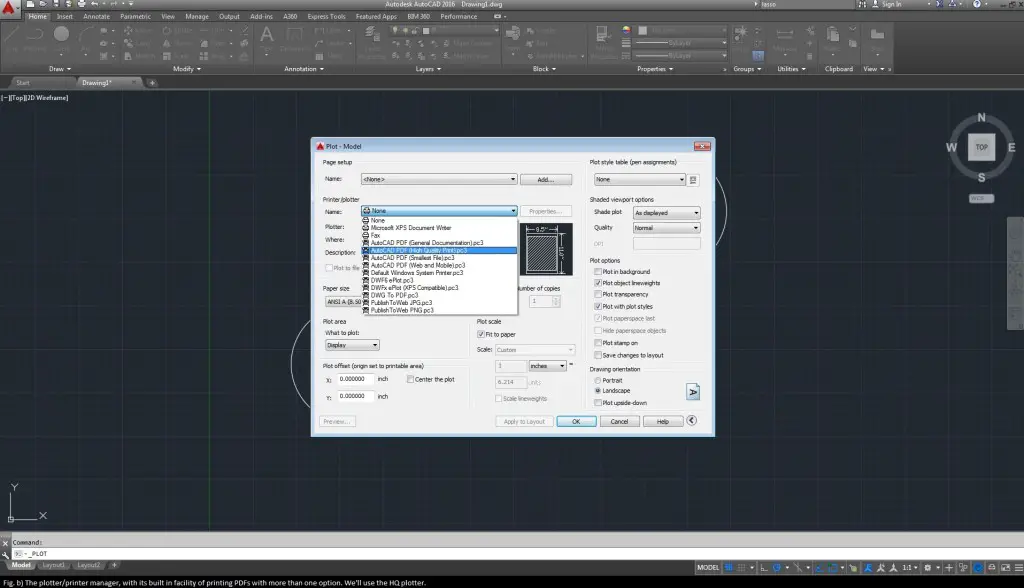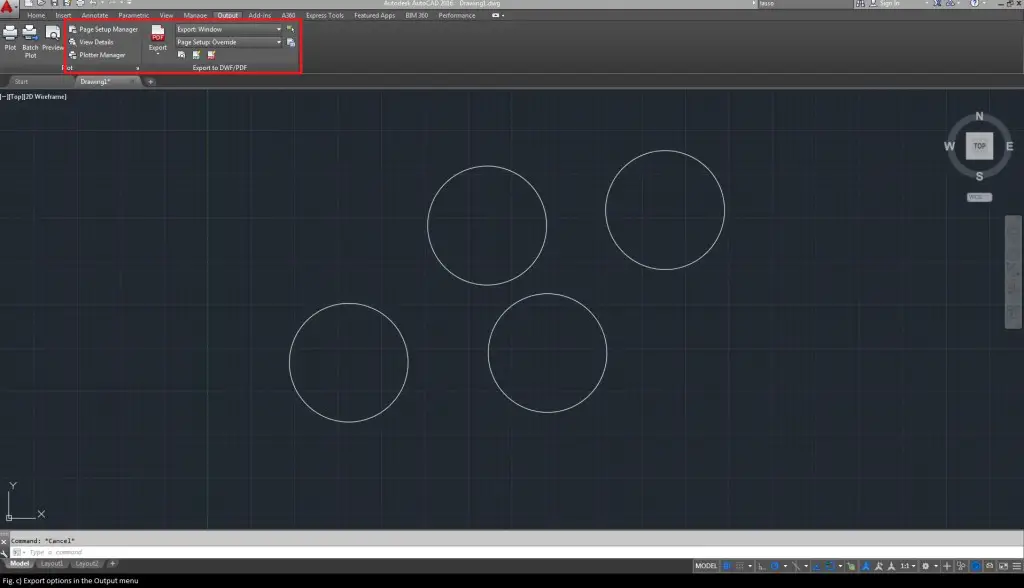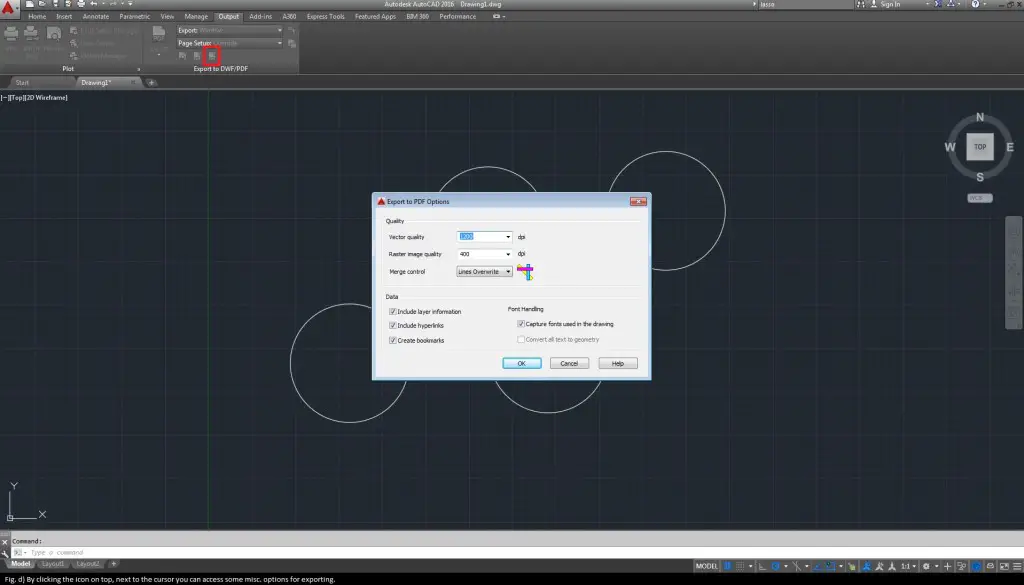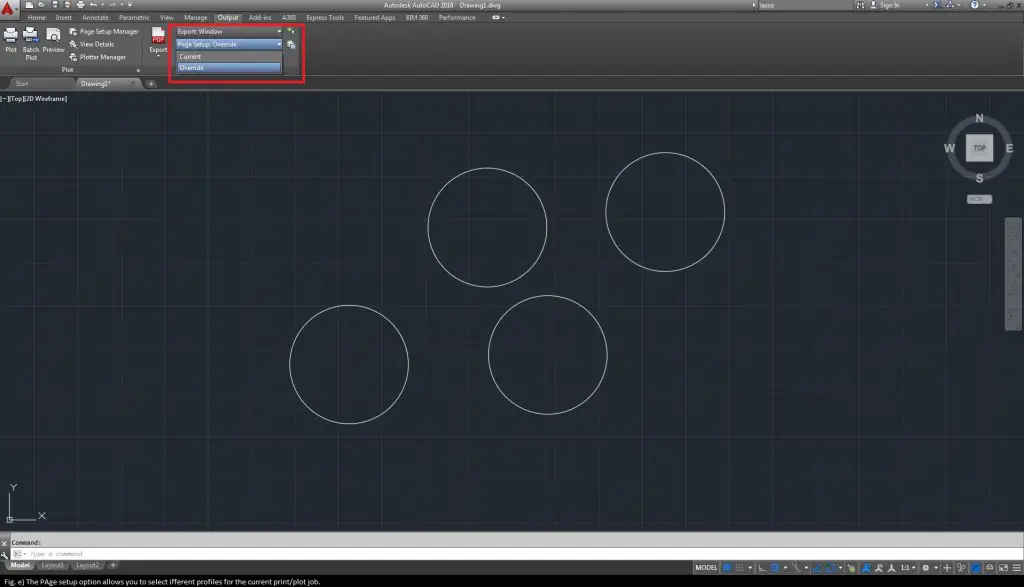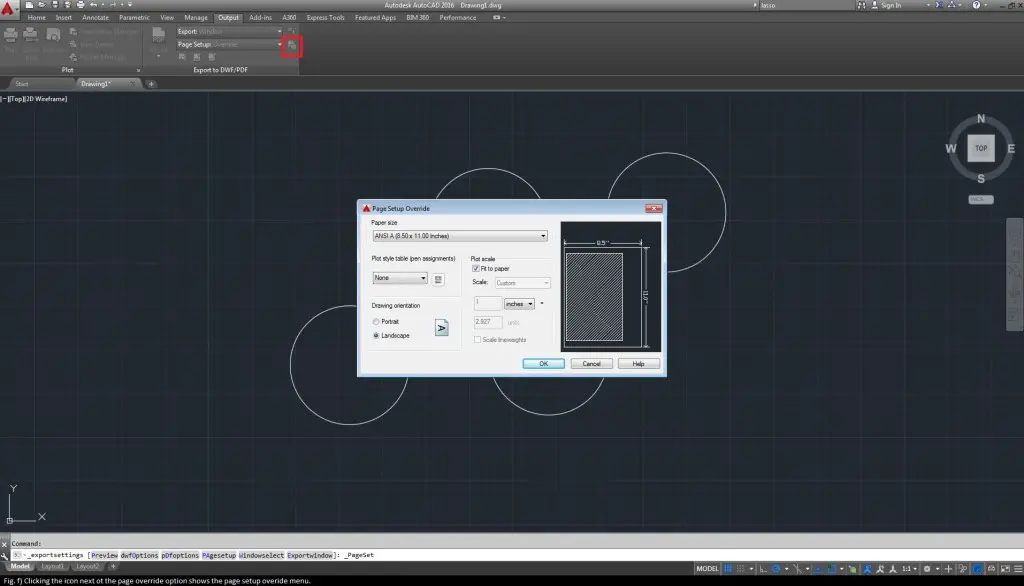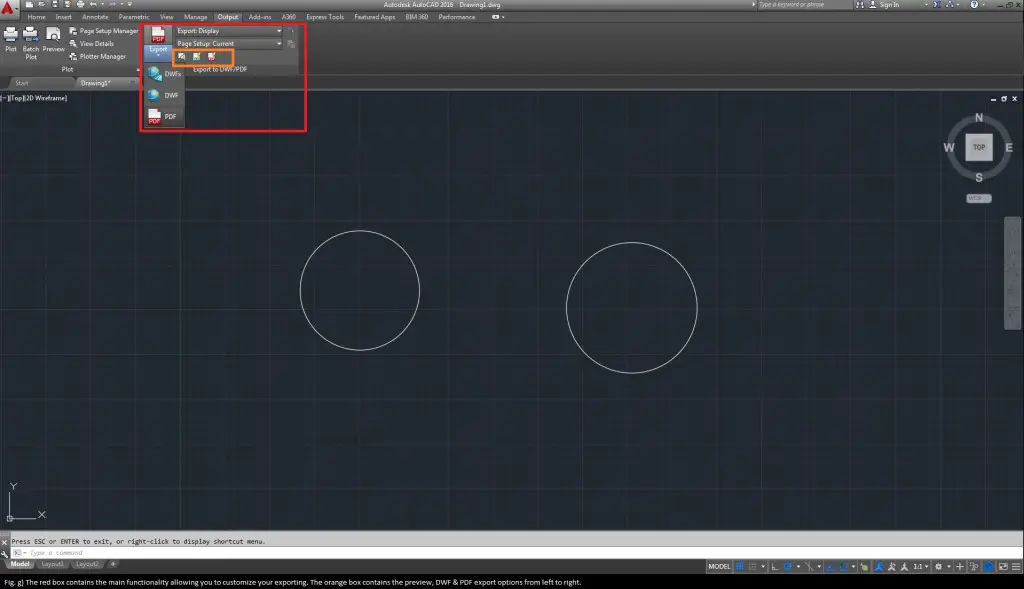It can come handy knowing how to convert your drawings and designs to PDFs for the purpose of exporting or simply archiving. Whatever the reason may be, AutoCAD has the option to let you save your designs as PDFs.
The print option has options for you to enable and use this feature. Keep reading to find out how. Click on the images to view a high-resolution version.
That opens the print manager window which has a lot of functionality meant for printing regularly as opposed just PDFs. But for PDFs, the print manager has pre-installed plugins with alternatives available in ExpressTools. Look at the menu below:
By definition, clicking the OK button will produce a PDF of your drawing. That’s it. But continue reading on for a few other tweaks and tips.
First and foremost, since this is not regular printing of word documents, the paper size should be given some consideration to. Experiment with paper sizes until you understand how the sizes work as this is plotting, not printing. This means that when you select a larger paper size, it won’t print the actual size of the drawing on a large piece of paper. In plotting, a larger paper size is the same as saying “stretch my canvas until it’s the same size as the paper selected.” So a larger paper size means a larger drawing on paper, and higher resolution in PDF (both samples attached for download).
Next, is the plot area. The “What to plot” option allows you to specify what your drawings boundary. By using the “display” option, you print whatever is being shown on the display as it is. The “window” option prints the window as selected by the user. Use this option to select a rectangular window and have only that part printed. The “extent” option will crop the furthermost extra space after adding a slight margin to the extent of your drawing on all four sides. The limit option is the same as the extent option, as far as PDFs are concerned.
Further, you can select offsets for centering the entire drawing on the plot. The plot scale will allow you to fit your drawing to the paper size you’ve selected. It also allows custom scaling options. Orientation options, previews and anything else common to printing on paper is available as an option from the plot menu.
Newer versions of AutoCAD
For the users of newer versions of AutoCAD, the software provides a nice little shortcut on the menu ribbon. It can be accessed by using the “Output” tab. In the case, you don’t see it, right click on the ribbon and select “Output” from the drop down menu titled “Show tabs”.
The output menu has direct access to some export functions as shown below (Fig. c).
These are the same options as everywhere else, only placed here for direct and easy access. Figure d, also highlights the button that enables you to go direct to the printing window and print your drawing in PDF quickly.
If you wish to override a predefined page setup, you can access it by the icon next to the drop down option (shown below in Fig. f).
To directly access the page setup manager, you can click the icon right next to the drop down menu as shown below. This window allows you all the controls for page setups.
Below further options and quick access buttons are highlighted for review. The red box has all the relevant properties for page layout while the orange box shows instant preview options.
All of the above references are for creating PDFs from DWGs. u3d, prc, dwg, dwt, dxf, dwf, dst are all formats that can be exported to PDF in pretty much the same fashion. Somewhere along the way you may need ExpressTools to be installed, but that you probably already have if you take AutoCAD seriously enough to go through these tutorials.
A quick word about commands that can do all the above, for the purists amongst our readers go here, Autodesk lists commands which can print your drawing to PDFs without any other tinkering required. e.g just type PLOT or EXPORTPDF and press [Enter] to get a preview pop-up right there.
Lastly, as any AutoCAD veteran will tell you, there’s way more to AutoCAD than any tutorial or book can cover, so the only way you can find your perfect way of completing tasks is to tinker with the options yourself. Happy Tinkering.