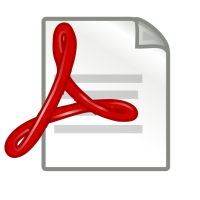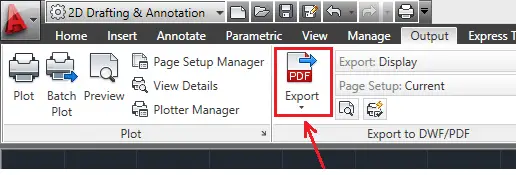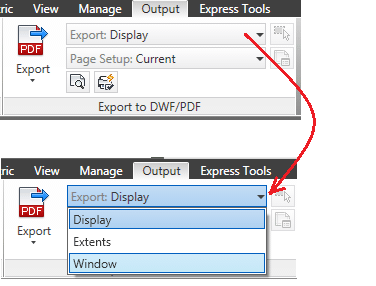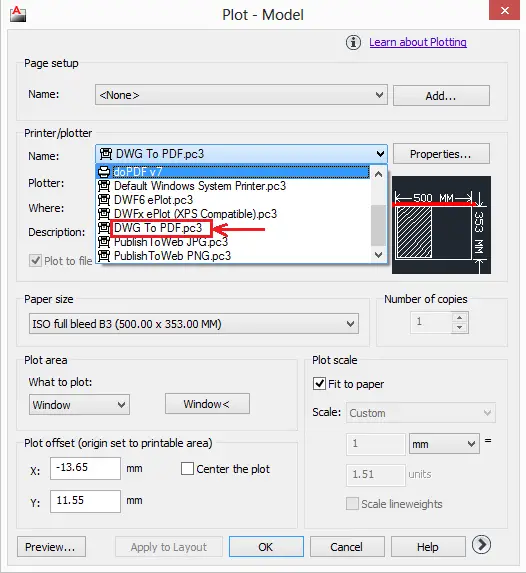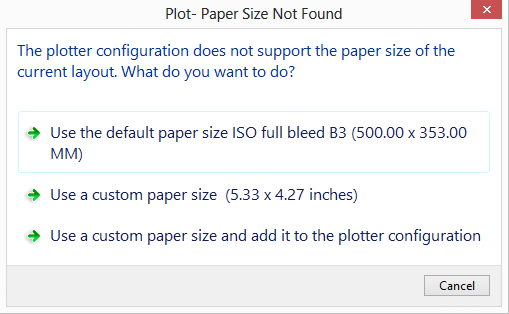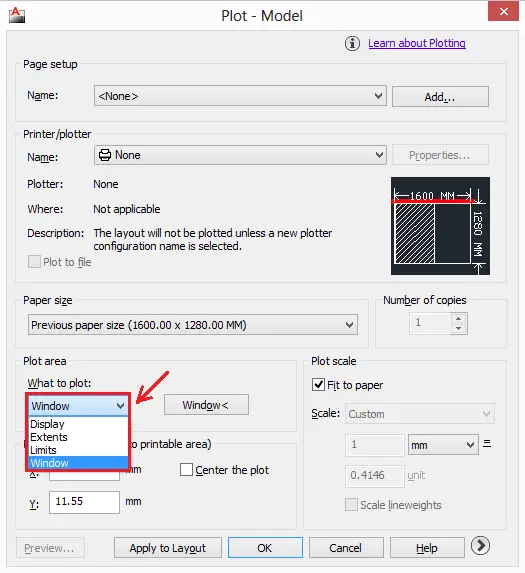This is a simple how-to post to help you convert DWG to PDF.
“DWG is a binary file format used for storing 2D and 3D design data and metadata. It is the native format for several CAD packages including DraftSight, AutoCAD, IntelliCAD (and its variants)” (definition from google.com)
There are many reasons why you may need to convert a DWG to PDF.
Reasons can be:
- The need of sharing your project without sharing the DWG file
- Having your project in a smaller size to be able to easily send it via email
- To use images of your project in a presentation
- To be able to go along with your project and use it whenever needed without actually needing AutoCAD
- To be able to have your design available via an internet browser
- and many other reasons
Here are 3 ways you can easily convert your DWG files to PDF.
1. Convert DWG to PDF: Export to PDF
AutoCAD has a feature that allows you to export your project to PDF with a click.
You can use this technique to convert your file to PDF.
This command corresponds to the line EXPORTPDF.
You can use the line EXPORTPDF via the command window to do this same job.
What this command does is: it takes a picture of your project the way it appears right at the time you are using it thus keeping the view style of the image of your project.
The cons of using this command is that it is very not intuitive to indicate the scale of the design on the PDF file before creating it.
To scale the Export, you need to use the Display feature illustrated on the image below.
These feature will give you more control on the resulting PDF file.
You can choose, display to let it capture everything that is being displayed at the moment (used by default), Extend to let it capture all objects in the drawing windows, of windows to help you set boundaries of the area to be considered during the conversion.
2. Convert DWG to PDF: Print to PDF
This second one is the one I use the most, even though it is fundamentally the same with the one above.
To use this technique, you have to Print and choose “DWG to PDF”
And AutoCAD will let you configure the size of the PDF you would like to have
You may or may not need to configure the Plot Area depending on your expectations, which is the same with options use in the EXPORT to PDF method.
3. Convert DWG to PDF online
There are many online DWG to PDF online converter like zamzar.com which you can make use of to convert your DWG file to PDF.
The online conversion is pretty much straightforward. You upload your DWG file, and the online converter does the work, and allows you to download the PDF equivalent of your file.
The advantage of using a DWG to PDF online converter is that you don’t need AutoCAD or other DWG compatible CAD software, you only need a browser and internet. But the cons of this method is that it offers you no control on the resulting PDF in term of size of the PDF, view style, views…
Your turn
Feel free to let us know the method you are using to convert DWG to PDF in the comment section below.