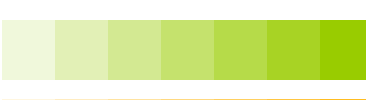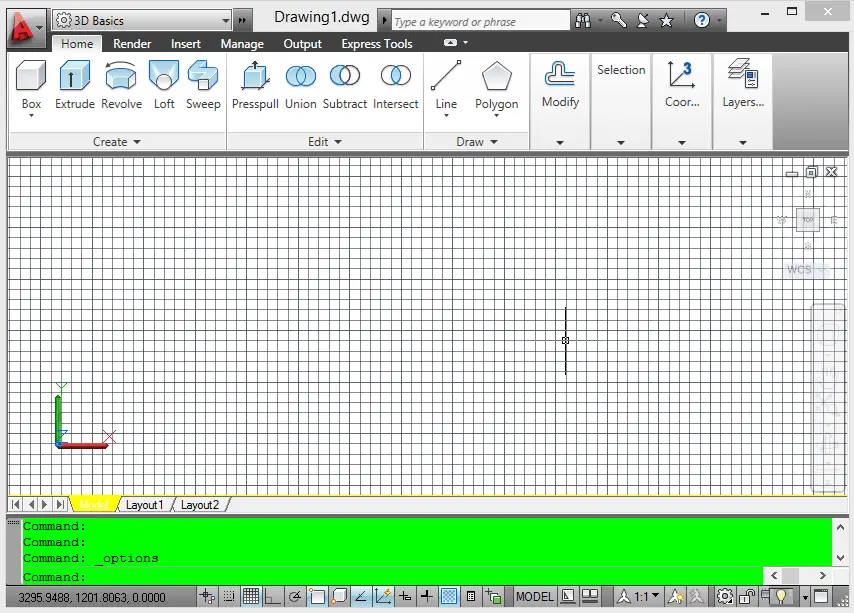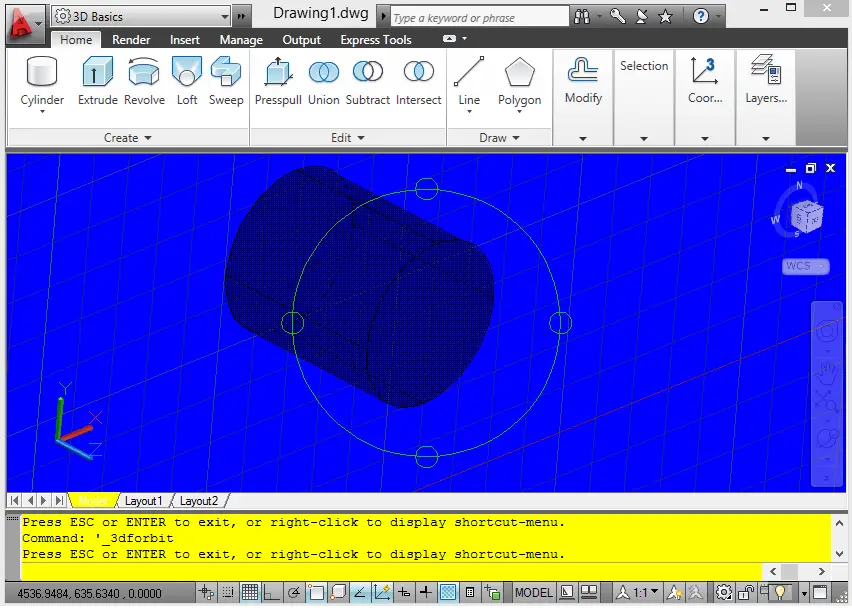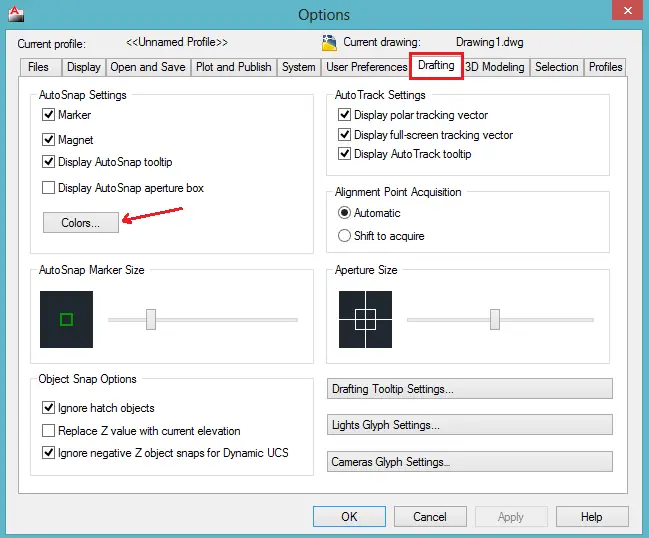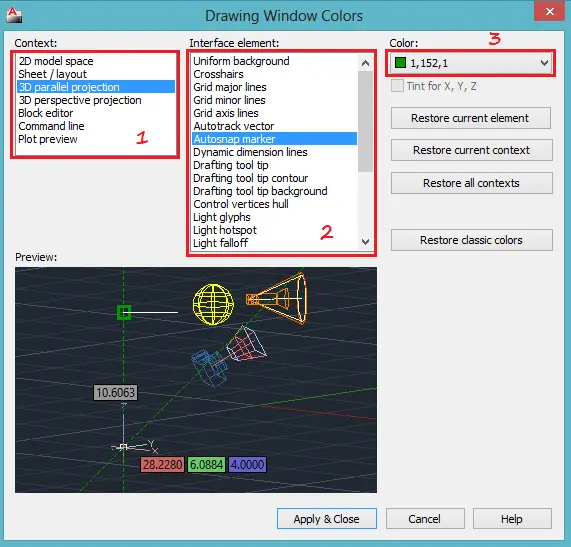Many are those who like using AutoCAD with default colors, me included. But I need to admit that there was a time where I did like the white background color a lot.
But today, I find it a bit “unprofessional” to have a custom color, specially when the background isn’t black.
For those of you who would like to change the background color to white, or may be you want to change not only the background color, here is a quick way you can do it on your AutoCAD.
Before jumping into the main purpose of this exercise, I would like to point out that you can always reset the color settings and come back to the default color with just a click, so it should not be a problem to want to try many different color if you are not yet sure of the new color you want your AutoCAD to have.
here is few examples, hopefully you will have a first glimpse at what your software will look like with different colors.
Example 1.
Example 2.
It sort of makes it hard to recognize AutoCAD.
How to Actually change the background color
Step 1
- right click in the DRAWING AREA
- Select Options in the menu
You should get the image below
In the DRAFTING tab, you will find a button Colors. Click on that button
Step 2
You have Areas 1, 2 and 3.
Area 1 and 2 help you specificity the exact part of AutoCAD you want the color to change and Area 3 allows you to set the color to white or other color as needed. Every time a selection is made, the Area 3 shows you what color the actual part is having at the moment, change it to the new color if wanted.
Adjust colors as needed and watch the effect on your software.
You can easily change the background color, the command box to any color and many other part of AutoCAD. You can always get back to the default color by clicking on the button Restore all contexts.
In my opinion the only color who can replace the black background color of the drawing area is the white color.