You just installed AutoCAD. What’s next? Here are 9 tips and tricks you should learn on your first day.
1. Object Snap
To get the menu above, you should right click on 1.
Now you are able to configure its settings. I will recommend to start by activating features 2, 3, 4 which are respectively Midpoint, Quadrant, and Tangent.
A. Midpoint
When you activate this feature, AutoCAD help you start a new object by sticking the first point on the exact midpoint of a line. Let’s use the example of having a square.
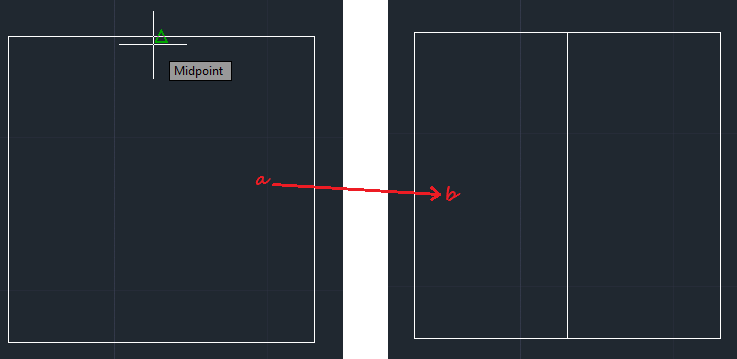
In order to draw a line starting from the midpoint of the upper line of the square, I need to activate Midpoint. Without it, it will surely be impossible to know if my ends are set on the middle on a line.
B. Quadrant
Quadrant allows you to start you next object from the 0, 90, 180, 270 degree edge of a circle.
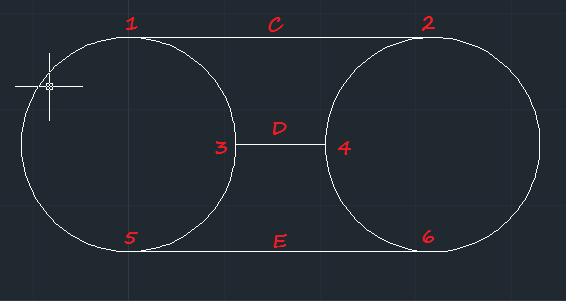
Line C has its beginning and its end and the 90 degree edge of a circle, and that was possible because of the Quadrant feature. Try drawing the figure above (line C, D, E and both circles) before and after activating Quadrant to grasp the full meaning of this.
C. Tangent
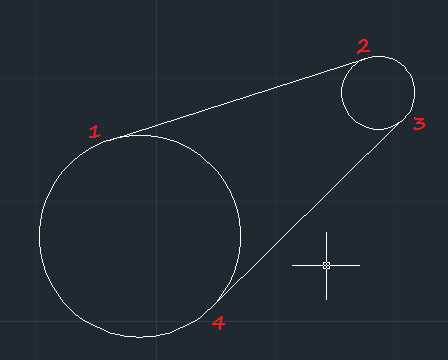
To draw point 1, 2, 3 and 4, You will have to activate Tangent. It simply allows you to stick the end of your line at a point tangent to a circle.
2. Mouse shortcuts
A. Pan
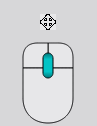
Click on the scroll wheel and hold, then move your mouse to see what it does; it allows you to move the views planar to the screen.
B. Zoom
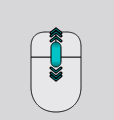
Scroll up and down to see what it does; This allows you to zoom in and out. Here is a list of CAD mouse (mice) and things you must know before buying a mouse for your CAD work.
3. Ortho Mode
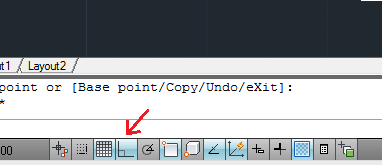
When this is activated, it pushes AutoCAD to draw only vertical or horizontal lines. With this, you are sure to be moving on a line, according to the direction you want to go. it is not only important while drawing lines, it is also important for other manipulations like, copying an object, moving an object from one position to the other, among others.
4. Setting the right Units
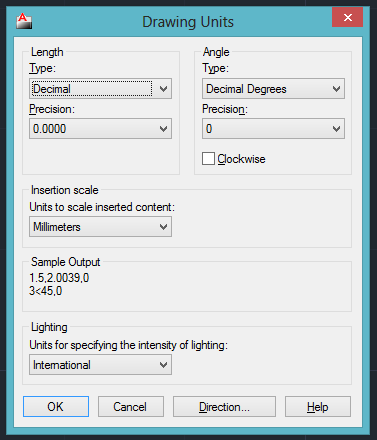
Simply write UNITS using your keyboard and press ENTER. This windows pops up and allows you to specify and configure the drawing units.
5. Keyboard shortcut
– ESC and ENTER keys
These two keys helps you to end a command in most cases. Let’s say, you have just drawn a line but the command is still activated allowing you to draw a new line starting from the end of the previous one. Press the ESC or ENTER key to quit the command if you do not want to draw the new line.
– DELETE key
The DELETE key helps you delete an object; To use it you need to select the object to be deleted before pressing the DELETE key.
6. Dynamic input
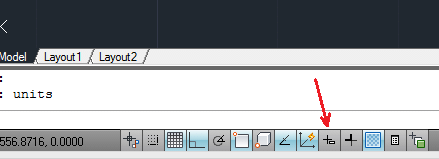
When this is activated it helps you have information about the position of the cursor in the drawing interface. This also gives you more information, such as angle and length of object.
7. Polar Tracking
![]()
You can ask [easyazon_link asin=”B00JN33K1Q” locale=”US” new_window=”default” nofollow=”default” tag=”cad1208-20″ add_to_cart=”default” cloaking=”default” localization=”default” popups=”default”]AutoCAD[/easyazon_link] to help you draw with a specific angle. Therefore, this does not require the command windows. Right click on Polar Tracking (shown on the image above) and specify angles you would like to work with.
8. Communication with AutoCAD
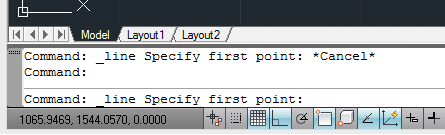
The Command window helps you communicate with AutoCAD. Each time you use a command, either after a click on its icon or by typing it in, this area help you know the next step to take and offers you options along the way. If you are an absolute beginner, you need to learn how to use this window. Follow the AutoCAD command window tutorial.
9. Drawing your first line
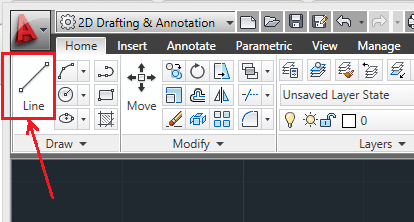
To draw your first line
- Click on Line (on the image above)
- Specify the first point of your line with a click in the Drawing Windows
- Specify the next point with a second click
- Press ESC
Use all the features above to get familiar with your newly installed software. If you understand these tips, you can begin the AutoCAD exercises.

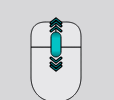
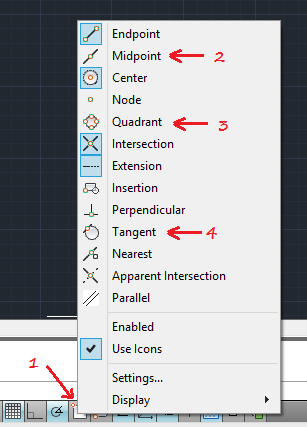

Comments
One response to “9 Tips you Should Know on your Day 1 of Using AutoCAD”
I’ll be very happy if i can get a copy of this book