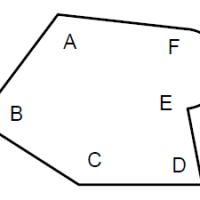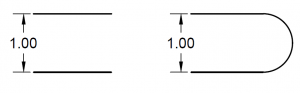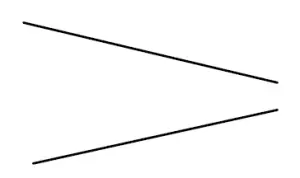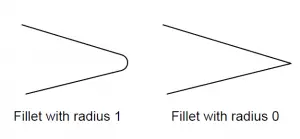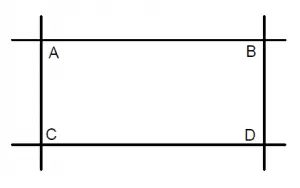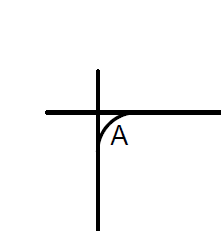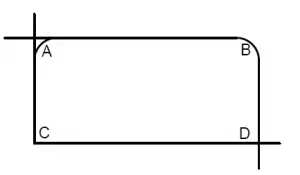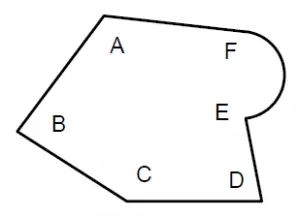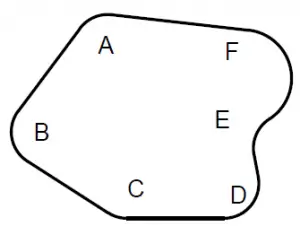You must be aware about the FILLET tool in AutoCAD. It is an almost indispensable tool when you work with AutoCAD drawings but do you know that fillet command can be used in more efficient ways than rounding off edges?
In this article I will tell you about some of the very best productivity tips related with FILLET command.
Fillet between parallel lines
If you apply fillet between two parallel lines it will create a semicircular cap at the corners and the diameter of semicircle will be equal to gap between parallel lines of the fillet. Let’s apply this fillet command on parallel lines with separation of one unit.
- Select fillet from modify panel of home tab
- Select two end points of lines make sure to click close to end points of line where you want to create fillet
- The fillet will be created with diameter equal to one unit.
No matter what radius you select to create these fillets it will always create a semicircular cap with diameter equal to gap of parallel lines. The following image will make it more clear.
Applying Fillet between intersecting lines
You can apply fillet between lines which do not intersect but are non-parallel. Let’s take the examples of lines shown in the image below.
If your fillet end points on the right of these lines then depending upon the radius of fillet they will create filleted edge. Let’s try this on this example drawing above.
- Select fillet from modify tab
- Type R on command line and press enter
- Type O in radius callout and press enter
- Select end points of both the lines you will see that these lines now coincide at a single point which is their apparent point of intersection.
If you select any radius value then fillet will be created at that edge and length of lines will be increased/decreased to compensate for fillet radius. This image below will show it more clearly.
Using fillet to trim off edges
You can use fillet command as trimming tools as well. Let’s take example of the image below:
- Select Fillet command from modify panel
- Click on TRIM on command line
- Select NO TRIM from options which are prompted on command line
- Now select RADIUS from command line and enter any small radius in this case I am using a radius of 1 unit.
- Apply fillet at corner A, This is the result which you obtain
You can clearly see that fillet of radius 1 unit has been applied but the extra edges are retained since we have selected NO TRIM in trim mode of fillet. Now let’s repeat this process with TRIM mode selected from fillet command.
- Select FILLET command and click on TRIM on command line and select TRIM from options which are prompted on command line.
- Select a radius of 1 unit and click on lines closer to corner B of geometry, you will see this as a result
In this case, extra edges are now trimmed and you get a clean fillet. When you try this example with radius at zero you will get a sharp corner, I am applying fillet of radius zero on corner C with TRIM mode turned on. The complete final geometry will now look like this with sharp corner C.
Applying multiple fillets
You can apply fillets on many sharp corners at once by using POLYLINES. The only condition is geometries should be made with polylines. Let’s take an example of this drawing below created with the POLYLINE command.
- Select fillet command and click on radius on command line
- Type 1 in radius callout and press enter
- Click on POLYLINE on command line or type P and hit enter to invoke polyline option in fillet.
- Click on any line segment of polyline you will notice that fillet of radius 1 unit will be applied to all the corners except F which is tangent to interfering line, hence not requiring any fillets.
Final polyline after applying fillet will look like this
For more tutorials, make sure to check out our 20 days of AutoCAD exercises and also our friend’s website, SourceCAD.