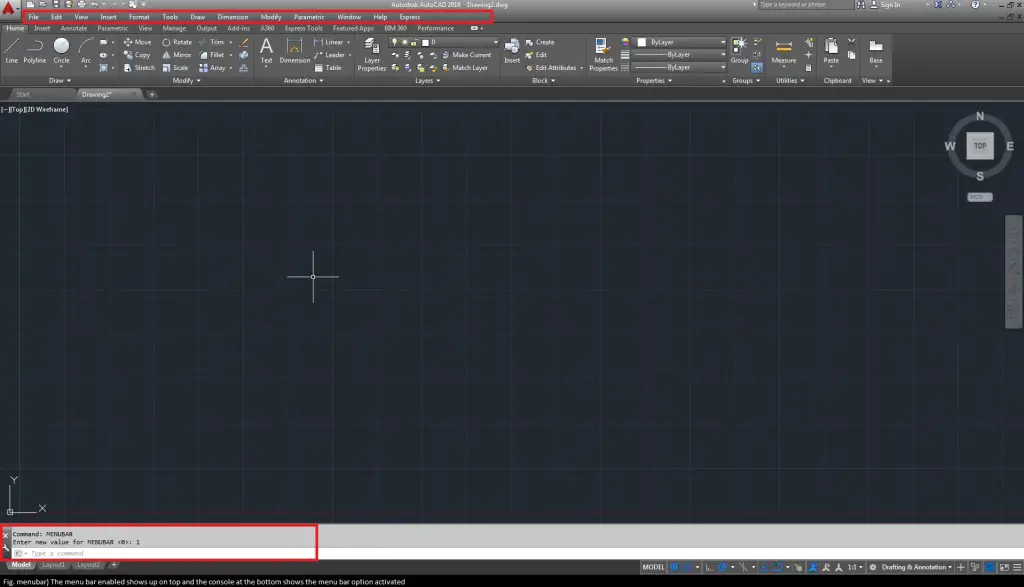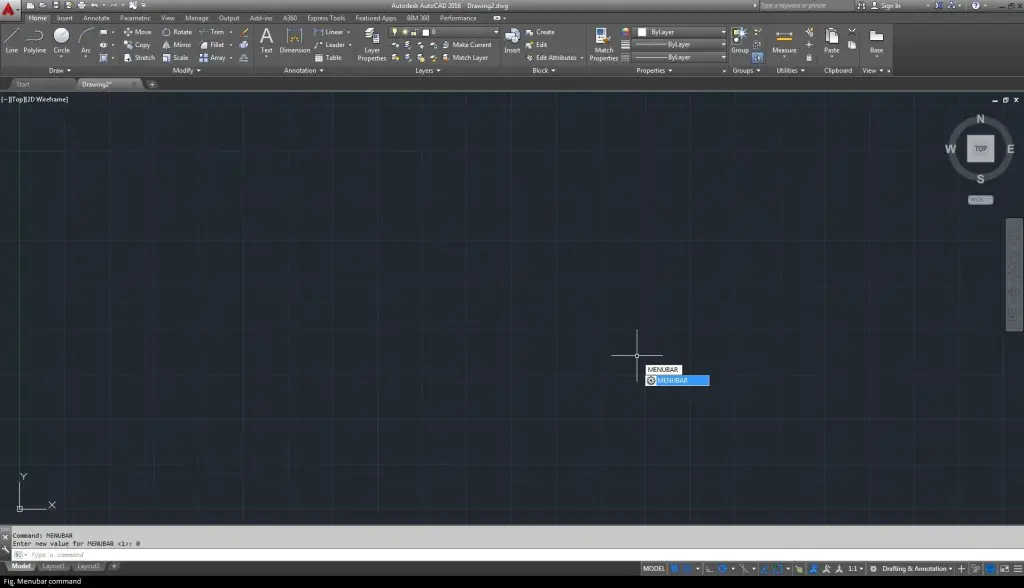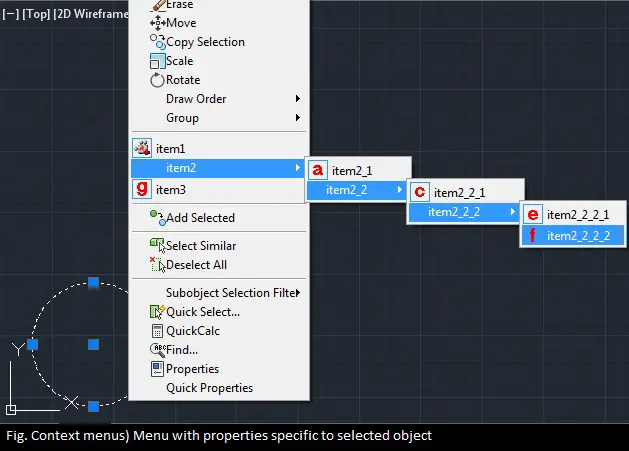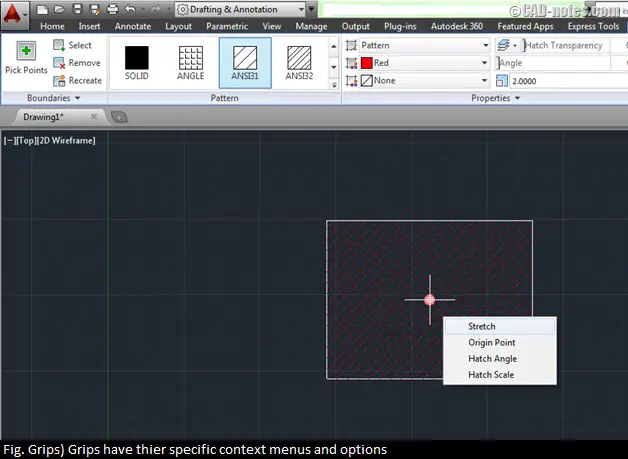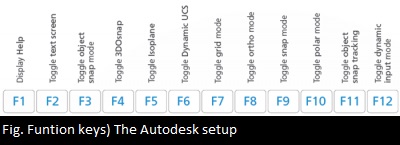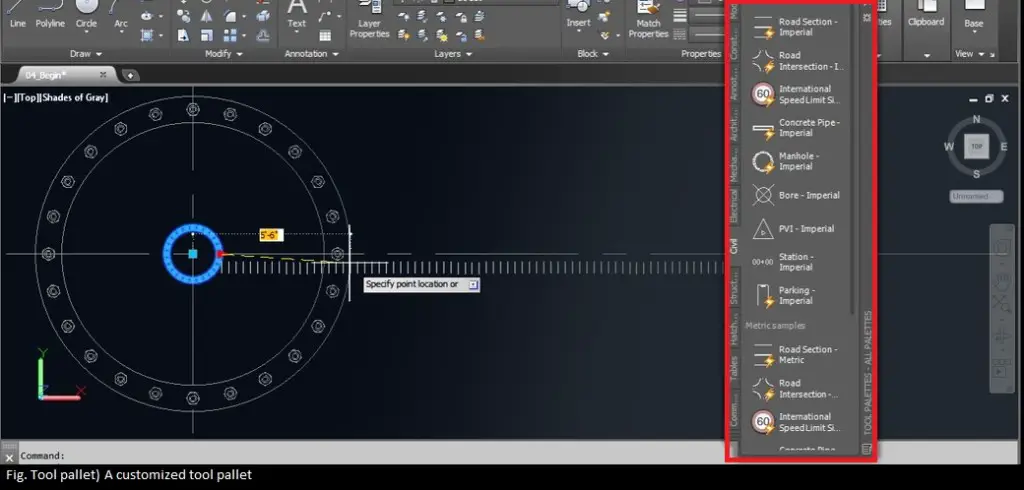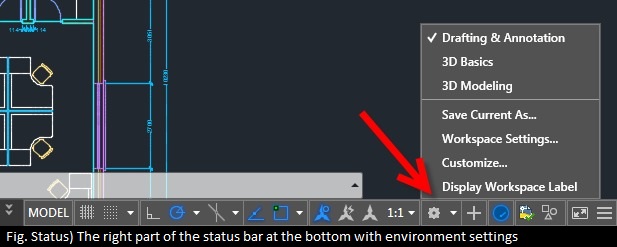AutoCAD has multiple accessibility options for commands and functions. Let’s take a look at all the ways you can call on AutoCAD’s functions. In this tutorial, you may click on the illustrative images to see a zoomed in version.
1. Ribbon
First and foremost, since the introduction in 2009, the command ribbon up top has become the primary accessibility option. A lot of users may not like it, especially the veterans. The action of labelling a function with an icon greatly enhances working efficacy as well as a cleaner and manageable workspace.
2. Ribbon Shortcuts
The best thing about the ribbon is the introduction of key combinations in place of short cut keys.
3. Quick Access Toolbar
QAT or the quick access toolbar has the most mundane options here. If you wish to add another item to it you can by selecting the “Add to quick access toolbar” option. Once selected the option will get added to the QAT as shown below (highlighted in Fig. QAT).
4. Toolbars
The toolbar is the older interface bar with the “File, edit, view, tools…” menus. You can enable this if you want to use it by customizing your own workspace. In order to customize the toolbar, look here.
5. AutoCAD menu
Like the toolbar, the menu is not shown by default. You can enable it like so (Fig menubar command and menubar) by typing [MENUBAR] and then selecting ‘1’ for on.
6. Commands and the Command Line
Any hardcore computer junkie drools over the ability to access the software’s command facility, but in AutoCAD’s case any average user should also know at least a few commands to help him/her get through the day. The best part about the command line is the fact that eliminating the mouse means just tart typing the command and it will get fed to the command line so it’s hassle free and quick. Also, it enable you to access options that are otherwise only accessible through context menus and tricky corners of the ribbon. FYI, the command line is the bar into which we typed [MENUBAR] in order to activate the menu bar.
7. Context Menus
Many functionality depends upon the situation you’re in or the objects you have selected when you call for the properties. The context menu, accessible by a right click of the mouse buttons shows you options relative to the context of the scenario. Check out below (in Fig. Context menu) where the selected circles’ menu shows options specific to the circle elements.
8. Selection Grips
The selection grips on the corners of cornered/edged elements and on the circumference of smooth surfaces are context-specific functional. This means that the grips have options that can be accessed through their specific context menus (no points for guessing how to do that!). See below in Fig. grips.
9. Command Alias
Command line has its benefits. But one step ahead are the command aliases. These are aliases which you can assign and customize according to your need. As a demo, try typing “L” and the first thing that AutoCAD suggests is line. These aliases and shorthand commands can be used to work faster. To change them you need Express Tools installed with which the [ALIASEDIT] command opens up all editable properties.
10. Function Keys
The function keys are none other than the ‘F’ prefixed keys up top on the keyboard, numbered through 1 to 12. These are set by default and can be reviewed here and below (Fig. Function keys).
11. Tool Pallet
Tool pallet presets are available in AutoCAD but they can also be customized for your own requirements. The tool pallet can be added to or removed from by simple drag and drop capability and can host generic or context-specific commands. Options for the selected elements can also be added to the tool pallet for extended functionality.
12. AutoCAD Predefined Shortcuts
AutoCAD has default shortcuts setup for its environment. These shortcuts mean the same thing through-out the version of AutoCAD, no matter what your customization is in the version. Further shortcuts can be added as required. The default list is here.
13. Overriding Keys
Default key maps can be overridden for when you work. You can modify them for your session. The default list is available here. These can be accessed via the customization file or CUIx.
14. Windows shortcut keys
This is a great treat for any Window’s user as the windows shortcuts for print, copy, undo select all are the same in the software. You can cycle through elements with the tab key and holding down the shift key reverts the function.
15. The Application Menu
Any application specific settings and options can be accessed from the application menu, the big A (Fig. big_A).
16. Status Bar
The status bar has access to many commands and functions including the capability of notifying you about updates and events. It also carries other environment context menus to it’s right (see blow in Fig. status).
So here you go, most of the different ways to access AutoCAD commands and customize the interface & experience to your wants and/or requirements.
Moreover, as any AutoCAD veteran will tell you, no amount of time spent using AutoCAD is enough to conquer it completely, so if you have other hacks, tips and tricks for accessing commands, be sure to leave a comment for us.